New Deals Are Popping Up!
Enter your email to start receiving special coupon offers!
Z10
$12 .00 per week
50% off gets it delivered!*
Term: Months or weeks |
Buy It Now: $0.00
RENT TO RENT ONLY months same-as-cash!

No Obligations,
No Fuss

Flexible Payment
Options

Extra
Perks
*Not all merchandise qualifies for 50% off gets it delivered offer. Normal payments will begin on date and in amount stated in agreement. Normal payments depend on merchandise selected. Other restrictions apply.
Cart price is a down payment and does not reflect your minimum contract payment. Minimum contract payments are disclosed above. If you are renting multiple items we will likely be able to give you a minimum payment that is less than your down payment and up to 6 months Same-As-Cash! All rental agreements come with free same day delivery and setup within our service area. All agreements subject to approval by Growby's RTO. Contact your local Growby's for terms and conditions. Exclusions may apply.
Experience the ultimate entertainment freedom with the Formuler Z10. Stream all your favorite content—TV shows, live channels, movies, sports, and more—in stunning 4K quality, all from a single device. Say goodbye to expensive cable bills and complicated setups. The Formuler Z10 is designed for simplicity, with a user-friendly interface that makes it easy to navigate everything you love under one roof. Forget paying multiple subscription fees, save money, and enjoy a seamless, hassle-free viewing experience. Your entertainment, simplified.
Output Resolution: 4K (3840 x 2160)
CPU: RealTek RTD1319
GPU: ARM G31 MP2
RAM: 2GB DDR4 @2400MHz
Storage: 8GB eMMC
Operating System: Android 10
*Internet required*
*You must first connect the box to your internet by either plugging in a LAN cable or connecting to your wireless router in the main menu settings. Also, from the main menu in settings – device preferences – date & time, set the time zone to EST New York so that the live TV guide will be correct.
For more reliable streaming, go to the “VPNIO” app in the main screen and click to connect. You should reconnect this whenever the box is restarted.
Open the MyTV app in the home screen.
The easiest method to navigate all the channels is to use the “Groups” button on the remote
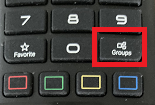
This will open the different categories of channels available.
Once in a channel group the “Guide” button will open the guide for only the channels in that group.
Open the MyTV app if it is not already open in Live TV.
You must be on a live TV channel first to access this below (you cannot have the guide or groups menu open).
Click the 3 bars button next to the home button on the remote.
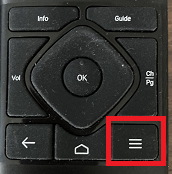
In the menu that appears, scroll down to “Connections” and enter.
Click right to highlight Plex and enter to connect.
Plex will open on a 24/7 channel.
To access the On Demand content, click the 3 bars button again to open the menu.
“VOD” will show the categories of all the movies available.
“TV Series” will show all the TV series available grouped by the original provider such as Netflix, Disney+, AMC, HBO, NBC, and many more.
To return to Live TV, hit the 3 bars button and scroll to connections again to click back to Live TV.
Live TV will stream with slower internet, but Plex may not.
When you are in Live TV and hit the 3 bars button, you will see choices for VOD and TV Series. These are not functional in the Live TV section, they are only available when you change over to PLEX. In Plex you can “favorite” movies and shows by clicking on the star in that title, then more quickly and easily access them in the favorites group.
You can also favorite channels in Live TV by clicking down on the remote while you have a show open in that channel. This opens the “actions” menu for that channel, and you can click the star to favorite.
The main menu will show if there is a software update available, and you should always update to ensure the most reliable streaming is available.
The main menu also has a “Help Center” with many instructional videos in the Tutorial section.
There is adult content available in the Plex on demand.
By default, it is locked with a passcode 0000.
To remove or change the passcode, click the 3 bars button, and scroll down to “Settings”, then down to “Parental Options” to modify the passcode settings.
*You must first connect the box to your internet by either plugging in a LAN cable or connecting to your wireless router in the main menu settings. Also, from the main menu in settings – device preferences – date & time, set the time zone to EST New York so that the live TV guide will be correct.
For more reliable streaming, go to the “VPNIO” app in the main screen and click to connect. You should reconnect this whenever the box is restarted.
Open the MyTV app in the home screen.
The easiest method to navigate all the channels is to use the “Groups” button on the remote
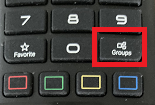
This will open the different categories of channels available.
Once in a channel group the “Guide” button will open the guide for only the channels in that group.
Open the MyTV app if it is not already open in Live TV.
You must be on a live TV channel first to access this below (you cannot have the guide or groups menu open).
Click the 3 bars button next to the home button on the remote.
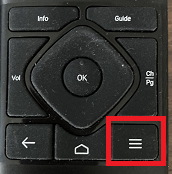
In the menu that appears, scroll down to “Connections” and enter.
Click right to highlight Plex and enter to connect.
Plex will open on a 24/7 channel.
To access the On Demand content, click the 3 bars button again to open the menu.
“VOD” will show the categories of all the movies available.
“TV Series” will show all the TV series available grouped by the original provider such as Netflix, Disney+, AMC, HBO, NBC, and many more.
To return to Live TV, hit the 3 bars button and scroll to connections again to click back to Live TV.
Live TV will stream with slower internet, but Plex may not.
When you are in Live TV and hit the 3 bars button, you will see choices for VOD and TV Series. These are not functional in the Live TV section, they are only available when you change over to PLEX. In Plex you can “favorite” movies and shows by clicking on the star in that title, then more quickly and easily access them in the favorites group.
You can also favorite channels in Live TV by clicking down on the remote while you have a show open in that channel. This opens the “actions” menu for that channel, and you can click the star to favorite.
The main menu will show if there is a software update available, and you should always update to ensure the most reliable streaming is available.
The main menu also has a “Help Center” with many instructional videos in the Tutorial section.
There is adult content available in the Plex on demand.
By default, it is locked with a passcode 0000.
To remove or change the passcode, click the 3 bars button, and scroll down to “Settings”, then down to “Parental Options” to modify the passcode settings.